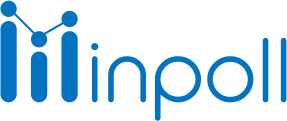Category
Send Survey
Distribution Process for Sending Surveys
The distribution process is essential for sending surveys to customers. It involves mapping an object and its field types to achieve greater flexibility during the survey. This allows for sending the survey to the customer whenever any related changes occur.
Creating Remote Site Settings
Let's create the remote site settings first:
Head to the InPoll Settings Page:
Go to the survey home page and click on InPoll settings.
Navigate to the Advance Mapping/Distribution Configuration section.
Copy the URL highlighted within the grey box.
Navigate to Salesforce Setup:
Go to the salesforce setup and in Quick Find, search for "Remote Site Settings".
Create a New Remote Site:
Click on the ‘New Remote Site’ button.
Enter the site name and paste the URL copied from the InPoll settings page.
Save:
Click on the save button.
Creating a Distribution for Your Survey
Follow these steps to create a distribution:
Go to the InPoll App and Go to the Survey Home Page.
If no surveys are created, then proceed to Create one.
Inside the survey, Click on the Send Tab.
Select a Salesforce Object for Distribution.
Click on the Create New Button.
Enter the Event Name.
Choose Event:
You can select either insert or update event.
Now let’s Choose After Update.
Here the Add Child Object is Optional.
User Email:
Select Email Field For Parent Object which is lead in our case.
Select Email Field For Child Object which is MessagingEndUser in our case.
Select the Email Template.
Add Event Filter Fields for parent and child objects (optional):
Define operators such as 'equals' or 'not equals to' and set specific values.
These conditions can be combined using logical operators like AND and OR, when selecting And operator means all the conditions must be true, whereas OR conditions means any one of the conditions must be true. Also you can customize the conditions like this (1 And (2 or 3))
Click on the Create Event Button.

Notes
Only one event can be selected at a time.
In Generate Link, the user can copy the survey link and send it to any user to attend the survey.
A survey can have multiple distribution events (i.e., a survey can have more than one trigger).
The created event will reflect on the distribution tab. To edit or update the distribution, use the Edit or Delete options.