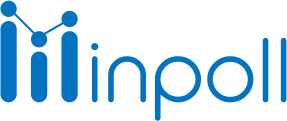Category
Send Survey
The "Send Survey" page is used to process and send surveys to the specified email addresses. The user needs to specify the email field of the selected object and set the trigger condition on which the event will be fired. When the event is fired, the survey will be sent to the customer, who can then complete and submit the survey.
Additionally, the "Send Survey" page is used to map the survey with a Salesforce object, and the survey responses are stored in the specified Salesforce object. This allows for the survey data to be easily integrated with other Salesforce data and used for analysis and reporting.
It's important to note that the "Send Survey" page is only visible when the status of the survey is Published, otherwise, it will be hidden. This is to ensure that only active and approved surveys can be sent to customers.
Sending the Survey Through the Generated Link
Click on the Send Survey tab.
Select any Salesforce object button.
Click on the Create New button.
Click the Generate link tab.
(Optional) Select Options to Auto Answer Questions.
Copy Generate link.
Send a link to the user to attend the survey.
Sending a Survey to Users Through a Event
Follow these steps to send a survey to the user through the event
Click on the Send Survey Tab.
After the Send Survey tab opens, you may receive a warning message stating that "Named credential is not attached or authentication settings may not be set."
Authentication Options for Deploying eventss and Creating Custom Objects
You have two options for authentication when deploying events or creating new custom objects and custom fields to map survey responses:
Session ID Authentication:
Users can opt to use the logged-in user's session ID as the authentication key.
This approach simplifies the setup, as the necessary authentication is already in place.
To use this method, obtain the user's consent to utilize their session ID for authentication.
Connected App, Auth. Provider, and Named Credential:
If the user prefers not to use the session ID, we will need to create a connected app, an authentication provider, and a named credential.
Connected App: This app is used to handle the authentication and provide access to Salesforce.
Auth. Provider: An authentication provider is set up to manage the OAuth 2.0 authentication process.
Named Credential: This is used to store the authentication details securely and facilitate the connection to external systems.
For detailed instructions on setting up a connected app, authentication provider, and named credentials, click on this link.
Resolving the Warning Message
Follow these steps to resolve the issue:
Click on the Go to Settings button.
Navigate to the Advance Mapping/Distribution Configuration section.
For a quick setup, select the "I agree to allow you to use Session ID" option. The recommended method from Salesforce, however, is to set it up using a named credential.
Now you won't get the error message.
Continue Setting Up the Survey Event
Now go back to that survey.
Select Any Salesforce Object.
Click on the Create New Button.
Create a New Event.
Go to the specified Salesforce Object (e.g., Account).
Enter the email ID in the user email field of the Account and provide any event condition values, if there are any conditions to fire the event.