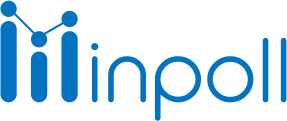Category
Set Up InPoll
Setting Up InPoll Admin Configurations in Salesforce
This guide will walk you through setting up InPoll Admin Configurations in Salesforce. Follow the steps below:
Step 1: Clone the InPoll Admin Permissions
Navigate to the Salesforce Setup and click on "Setup".

Search for Permission Sets and click on it.

Click on I from the alphabet search.
Click on the Clone button located before the 'InPoll Admin Permissions' label.

Change the Label Name from 'InPoll Admin Permissions' to 'InPoll Admin Permissions Clone'.
Change the API Name from 'InPoll_Admin_Permissions' to 'InPoll_Admin_Permissions_Clone'.
Click the Save button.

Step 2: Manage Assignments
Click and Open the 'InPoll Admin Permissions Clone'.
Click on Manage Assignments.

Click the Add Assignment button.
Select the System Admin user (or any other user type you prefer).

Click the Next button.
Click the Assign button.
Click the Done button.

Note: There are three user types: all users, system admin, or both. By default, InPoll will be set up for only the system admin user.
Step 3: Configure InPoll App Visibility
Click on the App Manager and search for InPoll.

If you don't see InPoll, go to Quick Find and search for the Profile section.

Click on S from the alphabet search.
Edit the System Admin profile.

Under Custom App Settings, search for InPoll (InPoll_App_Lightning).
Select the Default radio button.
Move to the Tab Settings section.
Search for Surveys and set it to Default On.
Set Dashboard to Default On as well.
Click the Save button.

Step 4: Add Dashboard to Navigation Items
Click on the App Manager and search for InPoll.

If the Dashboard tab is not visible, go to Salesforce Setup.

Navigate to the Salesforce Setup and click on "Setup".

Search for App manager and click on it.

Search for InPoll and click Edit.

Click on Navigation Items.
Search for Dashboard in the Available Items and move it to the Selected Items.
Optionally, If 'Home' is present in the Selected Items list, you may choose to remove it.
Click the Save button.

By following these steps, you'll have successfully set up and configured InPoll Admin Permissions in Salesforce.
Setup Community Site in Salesforce