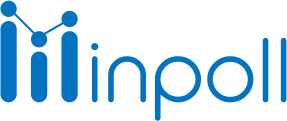Category
Get Response & Sync Mapping
You can edit or change the object of your survey at any time. When you connect a survey, you also set up the object mapping and select additional actions so your survey responses sync to the Salesforce record of your choice.
You have the option to map the responses to new or existing Salesforce records. This allows you to update existing records with new information, or create new records with the survey responses. To change the object of your survey, you can go to the Sync Mapping section of the survey and select a new object or create a new one, then re-configure the field mappings and actions as needed. Please make sure you have appropriate permissions to do this and check with your Salesforce administrator before proceeding with the steps.
Please note that this process requires appropriate permissions, and it's important to check with your Salesforce administrator before proceeding with the steps. Also, make sure that the data type of the new field is compatible with the question data type to avoid data loss or errors.
Follow these steps to edit the mapping object.
Go to the Sync Mapping section of your survey.
Click on the edit mapping icon .
Select an object for mapping like (Case, Lead, etc.) Or create a new custom object.
Click Create Object button
Click save mapping
Follow these steps to create a new object:
Click on the Create New Object link.
Enter the object label and API name.
Description is an optional field.
Click on the Create Object button.
Click on the Save Mapping button.
Edit mapping object fields
Users can add/edit, auto-create, or remove the object fields.
Please note that this process requires appropriate permissions, and it's important to check with your Salesforce administrator before proceeding with the steps. Also, keep in mind that removing a field from the object mapping will also remove the associated data from the Salesforce record.
To update a map field in the object mapping of a survey, follow these steps:
Remove Fields
Follow these steps to remove the field.
Click on the Sync Mapping section.
Click on the question map field.
Click on the Remove icon.
Click on the Save Mapping button.
Update Map Fields
Follow these steps to update the map field.
Go to the Sync Mapping section.
Go to the question map field.
Click on the remove icon.
Search and select a field but you have more options, you can create a new custom field or auto-create the field . (Only relevant fields of the question data type will be shown to select.)
Click on the save mapping button.
Create new custom or Edit fields | Auto create fields |
Follow these steps to create a new field:
| Follow these steps to the auto-create field:
|