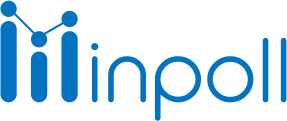Category
Design & Manage
Inpoll Survey provides various types of questions in the survey. The list of all possible question types is as follows:
Multiple choice
Checkboxes
Dropdown
Short answer
Paragraph
Rating
Slider
Date picker
Section

Multiple Choice:
Multiple choice questions are fundamental survey questions that provide respondents with multiple answer options. Primarily, multiple-choice questions can have a single select answer option. These are the most fundamental questions of a survey or questionnaire where the respondents are expected to select one option from the multiple-answer options.

To create a multiple-choice question:
Click the 'Add New Question' button
Select the multiple-choice question type
Enter question text
Add multiple choices in the text box with 'Option' text underneath the "Basic" tab
Click save
Advance features or settings:
In multiple choice question type, there are options like Require an Answer to This Question, Hidden Question, and Help Tip underneath underneath advanced tab.
Checkboxes:
The questions with checkbox options for answers are fundamental survey questions that provide respondents with multiple answer options. Primarily, checkbox questions can have single-select or multi-select answer options. These are the most fundamental questions of a survey or questionnaire where the respondents are expected to select one or more than one option from the multiple-answer options.

To create a checkboxes question:
Click on the survey builder page.
Click on 'Add New Questions'.
Select the checkbox question type from the top right corner
Enter question text
Add checkboxes in the text box
Dropdown:
Dropdown is a closed-ended question that allows respondents to choose one answer choice from a list of choices presented in a dropdown menu. A dropdown list works exactly in the same way as a single selection does. The only difference is that the choices are organized inside a dropdown list instead of being all visible at the same time.
To create a dropdown question:
Click on the survey builder page.
Click on 'Add New Questions'.
Select the dropdown question type from the top right corner.
Enter question text
Add dropdown options in the text box with 'Option' text underneath the "Basic" tab.
Click on "Save" button.

Advanced features or settings:
In the dropdown question type, there are options like Require an Answer to This Question, Hidden Question, and Help Tip underneath underneath advanced tab.
Rating:
Rating gives researchers the opportunity to produce question-and-answer styles that incorporate a greater breadth of answers, as well as enable animation and interactivity. The rating question lets respondents evaluate a statement on a visual scale of stars, smiles, thumbs, or hearts. and Use the color box to change the icons to yellow, green, blue, etc.
A weight is assigned to each icon in the scale, so a weighted average is calculated in the Analyze Results section. The number of icons displayed on your scale. By default, the scale is set to 1, but you can choose any number from 1 to 10.
The icons that appear in the scale. You can choose from star, smiley, thumb, and heart.
Thumb shape

Smile shape

Heart shape

Star shape

To create a rating question
Click on the survey builder page.
Click the 'Add New Question' button.
Select the rating question type from the top right corner.
Enter question text.
Give rating scale, shape, and color.
Click save.

Slider:
The Slider is an interactive question that allows respondents to select values from a continuous range by dragging a slider along a range. The slider range can be set from the Advanced tab. Select the Add max length checkbox then set the range by using the Set max length textbox.

To create a slider question:
Click on the survey builder page.
Click the 'Add New Question' button
Select the slider question type from the top right corner
Enter question text
Click Save
Advanced features or settings:
In the slider question type, there are options like Require an Answer to This Question, Hidden Question, and Help Tip underneath underneath advanced tab.
Date Picker:
Use date question type to collect date responses from your respondents. This question type is also known as, the date picker, The date picker only supports the dd/mm/yyyy format.

To create a date picker question
Click on the survey builder page.
Click the 'Add New Question' button.
Select the date picker question type from the top right corner.
Enter the question text.
Click Save.
Advanced features or settings:
In the date picker question type, there are options like Hidden Question and Help Tip underneath the advanced tab.
Section:
It is basically not a question type. It is used to separate a set of questions from other questions. By using Section user can divide the set of questions by section in the question page layout. To change the question page view you need to change the question view and pagination setting from the Survey Settings tab. It is useful when a survey has more number of questions. Respondents will feel they are making progress as they reach each new page.
There are two ways to set a section.
Default view
Add pagination
By section

To create a section question:
Click on the survey builder page.
Click the 'Add New Question' button.
Select the section question type from the top right corner.
Enter section text.
Set the setting from the survey setting for Question View & Pagination.
Click save.